 |
A Guide for setting up java with EUtrek |
Eutrek uses Java technology to reander its graphs dynamic, interactivegive and more rich in functionality, than a common static graphs. So the EUtrek site contains many pages implemented in Java showing graphs, News, Paper Trades Panels etc
In order for these pages to function your browser needs to have a plug-in usually known as the Java Virtual MachineThe Java Virtual Machine (JVM) is available free of charge on the Internet and there exist two implementation of it, the Microsoft VirtualMachine from Microsoft Corporation and the Sun Virtual Machine from Sun Microsystems. These two implementations of Java are distinct products; however Eutrek has been designed to work with both.
Internet Explorer users may use either implementation of the Java Virtual Machine, while users of other browsers can only use Sun's implementation. You may perform the following test to find out which JVM is installed in your browser and, if it is installed, what is the version number.
| EUtrek Browser Compatibility Screen |
If you cannot run the java applets in your browser, the cause will be one of the following:
Before you embark on the process of downloading and installing a version of the Java Virtual Machine, you should check that there is no version of Java installed in your computer.
Testing for Java Virtual Machine by Microsoft (for Internet Explorer users)
This paragraph is intended for Internet Explorer users only, since the Java Virtual Machine by Microsoft runs only in the Internet Explorer. From the Internet Explorer menu 'Tools' click on 'Internet Options' and choose the 'Advanced' tab.
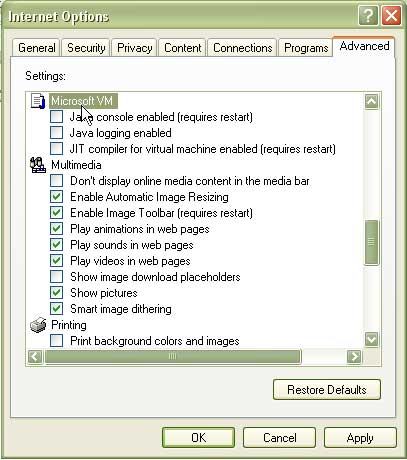
Search for the section named 'Microsoft VM'.
If this section exists, the the Java Virtual Machine by Microsoft is installed in your browser. If you find the above section but you cannot run Java programs then click here to see how you can change the settings of Internet Explorer.
If the aboove section does not appear, then the Java Virtual Machine by Microsoft is not installed in your browser.
Testing for Java Virtual Machine by Sun Microsystems
This paragraph is intended for users of all browsers. From the Windows 'Start' button click on the 'Control Panel'. (For users of older Windows editions (98, Millenium) the Control Panel may be found under the 'Settings' menu.If you are using Windows XP and you do not see an icon titled 'Java Plug-in', then click on 'Change to Clasic View' in the upper left hand area of the screen.)
If you can see an icon entitiled 'Java Plug-in' then the Java Virtual Machine by Sun Microsystems is installed on your computer.
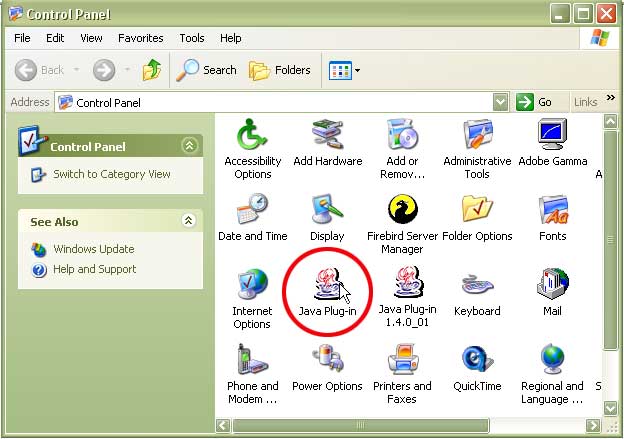
Double click on the 'Java Plug-in' icon. A window entitled 'Java? Plug-in Control Panel' will appear.Click on the 'About' tab.
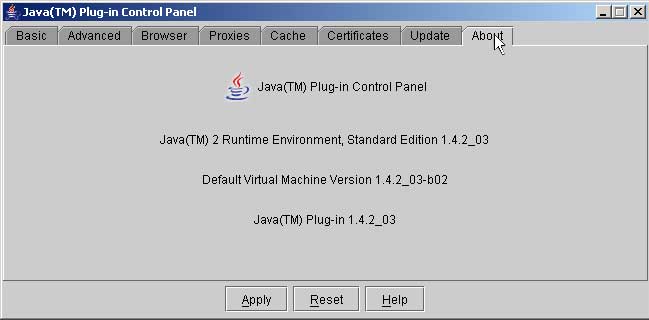
In this window you are shown the version of the Sun Virtual Machine that is in use. In order for EUtrek to function properly the version of Sun Virtual Machine should be 1.4.0.xx or later. If the Sun Virtual Machine in use is an older version (for example 1.3.1) certain pages will not appear properly. Click here toview instructions on the installation of a more recent version of the Sun Virtual Machine in your computer.
If the version of the Sun Virtual Machine is later then 1.4.0.xx and you still fo not see the site properly then you need to change the browser settings. Click here in order to see how you may change the settings of the browser and those of the Sun Virtual Mahcine
If you have not found the icon entitled 'Java Plug-in' in the 'Control Panel', then the Sun Virtual Machine is not installed in your computer.
In order to see graphical content in EUtrek you need to install a Java Virtual Machine in your browser. If you are using the Internet Explorer you may install either the Microsoft or the Sun Java Virtual Μachine. If you are using Mozilla or Netscape you may use the Sun Java Virtual Machine. In the next section, you will find instructions on the installation of both Virtual Machines.
Installing Java Virtual Machine by Microsoft (Only for Internet Explorer users)
In order the install the Microsoft Java Virtual Machine you must first download the installation executable. You may download it from the following url:
http://www.eutrek.com/downloads/msjavx86.exe
The size of the file is roughly 6MB, and the download time for 56K modem should be around 12 to 15 minutes.Save this file in your computer and then double-click on it to start the installation process. The installtion process itself is very simple and there are no extra settings to worry about. When the installation process is complete simply restart any Internet Explorer windows that are open.
Settings for Java Virtual Machine by Microsoft
If there was no other Virtual Machine installed in your computer before the installation of the Microsoft Java Virtual Machine, then the Microsoft JVM will work in the Internet Explorer by default. However, if there was a JVM by Sun installed prior to your installation of the Microsoft JVM then the Sun JVM must be disabled in the Internet Explorer in order for the Microsoft JVM to function. From the 'Tools' menu click on 'Internet Options' and go to the 'Advanced' tab.
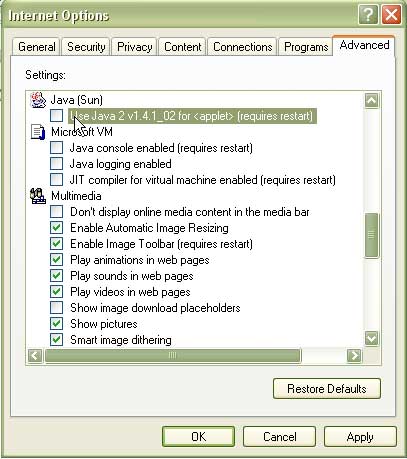
From the section entitled 'Java (Sun)' uncheck the single checkbox labeled: Use Java... for applet'. The restart the Internet Explorer for the change to take effect.
Installing Java Virtual Machine by Sun Microsystems
The procedure for installing the Sun Java Virtual Machine (Sun JVM) is as follows. Download the installation executable from the following url:
http://www.eutrek.com/downloads/j2re-1_4_2_03-windows-i586-p.exe
The size of the file is roughly 15MB and the download time for a 56K modem wouldbe around 35 to 40 minutes. Save the file on your computer and then double-click on it to start the installation. The installation process itself is very simple and there is no need to change the default settings.
Settings for Java Virtual Machine by Sun Microsystems
When the installation ends you must declare the browsers with which the Sun JVM will function. From the Windows 'Start' button click on the 'Control Panel'. (For users of older Windows editions (98, Millenium) the Control Panel may be found under the 'Settings' menu. If you are using Windows XP and you do not see an icon titled 'Java Plug-in', then click on 'Change to Clasic View' in the upper left hand area of the screen.) Look for the icon entitled 'Java Plug-in'.
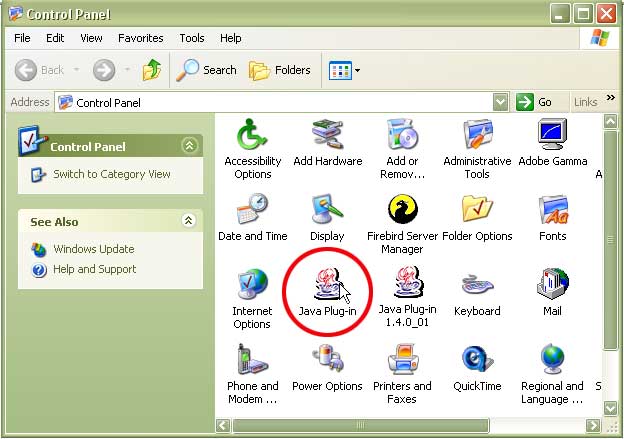
Double click on the 'Java Plug-in' icon. A window entitled 'Java Plug-in Control Panel' will appear. Click on the 'Browser' tab.
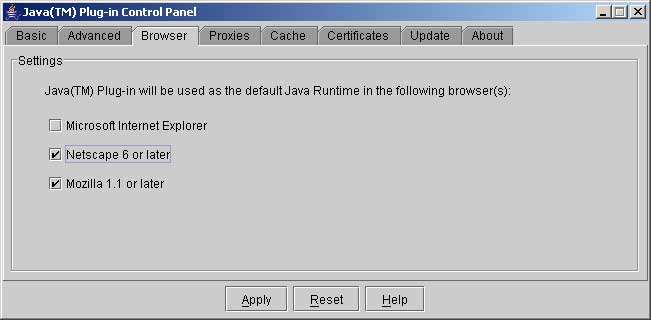
Check the checkboxes corresponding to the browsers that you want to use the Sun JVM, anf then click on 'Apply'. The close the 'Java Plug-in Contraol Panel' window and restart the browser.
Testing if Java Virtual Machine by Sun supports international characters
You may check if the Java Virtual Machine you are using supports international characters by performing then following test in your browser:
| EUtrek Browser Compatibility Screen |
Installing a Java Virtual Machine with International Support
Specifying that the Browser will use the Java Virtual Machine by Sun Microsystems
Specifying that the Internet Explorer will use the Java Virtual Machine by Microsoft
From the menu 'Tools' of the Internet Explorer click on 'Internet Options'. In the window that will appear clisk on the 'Security' tab. Click on the icon labeled 'Internet' and then click on the 'Custom Settings' button. Another window will appear entitled 'Security Settings'. Look in the list for the section entitled 'Microsoft VM'
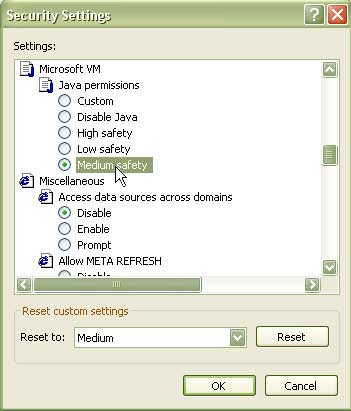
From the entry 'Java Permissions' select one of the safety levels. Any one other than the 'Disable Java' will do. Close both windows by clicking OK twice, and restart the browser.
Making sure that Java has not been disabled in the Browser
Enabling Java in (Firefox) Mozilla
From the 'Tools' menu click on 'Options'. The window entitled 'Options' will appear. Click on the tab 'Web Features'.
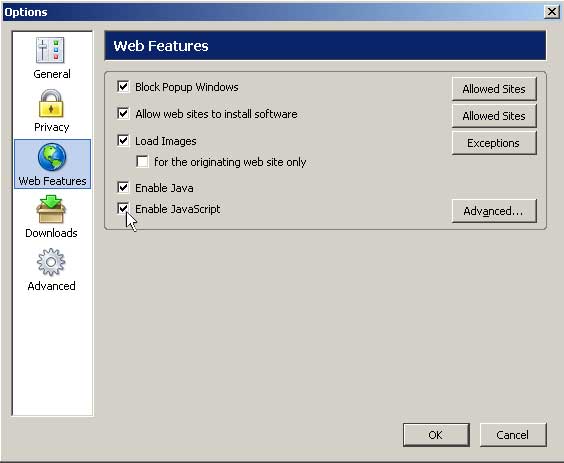
In the lower part of the window check the 'Enable Java' checkbox. Click on the OK button and then restart the browser for the new settings to take effect.
Enabling Java in Navigator (Netscape)
From the menu 'Edit' click on the entry 'Preferences'. The 'Preferences' window will appear. Click on the 'Advanced' category on the right side of the window.
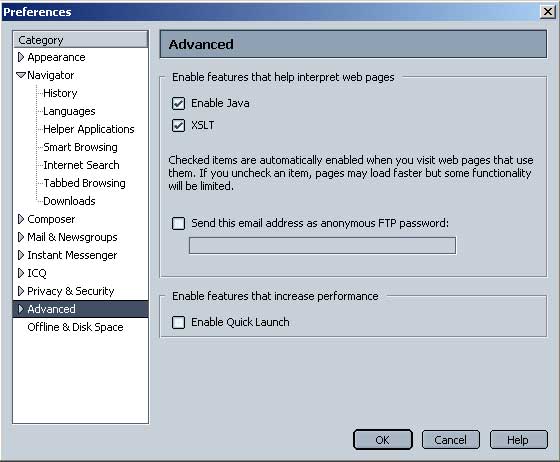
On the upper part of this screen checkthe 'Enable Java' checkbox. Click on the OK button and restart the browser for the new settings to take effect.
